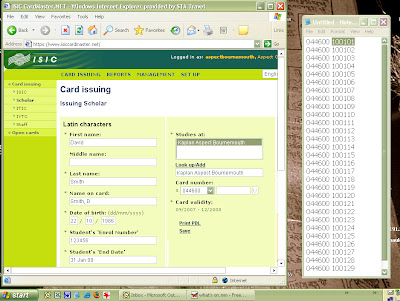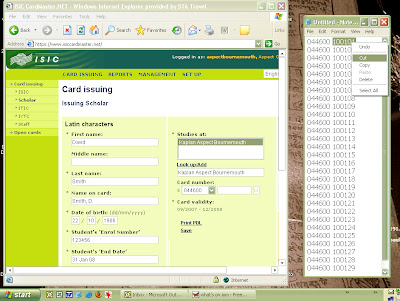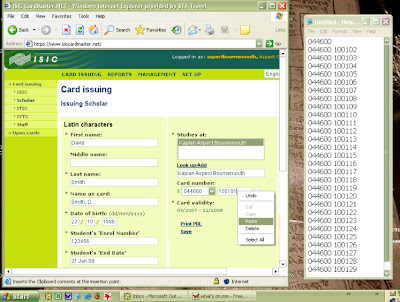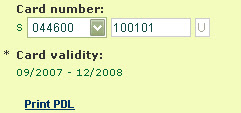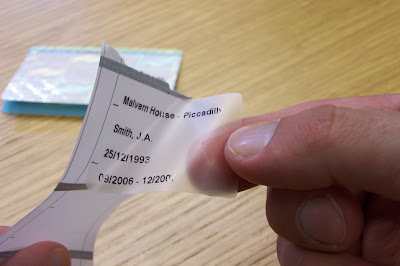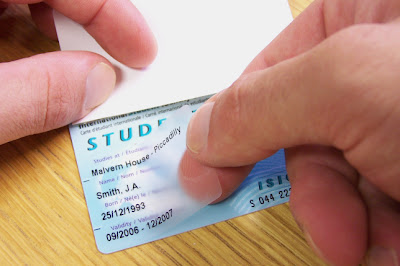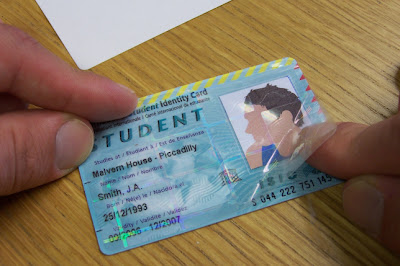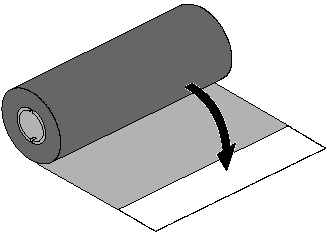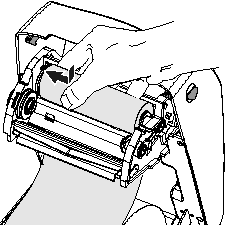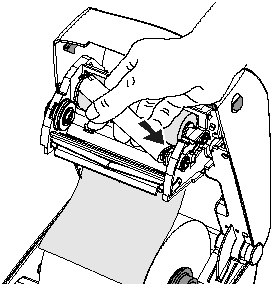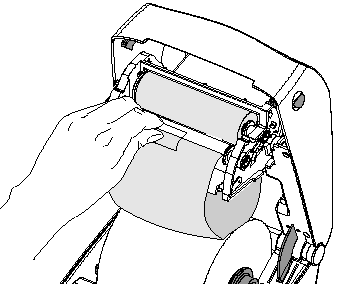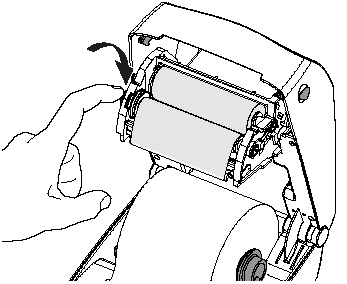.
Use this guide to correctly align CardMaster.Net's printing to an ISIC (PDL) printer.
Step 1
To access the alignment settings you'll need to login (at www.isiccardmaster.net) using the managerial login for your school, shop or office.
Contact David Pauley if you do not have this. If the SET UP option doesn't appear in the next step, then the login you are using in not managerial.
Once logged in, click SET UP, POS Printing, PDL Printing.
Step 2
Select the card type you wish to adjust the alignment of (ISIC, IYTC etc)
The Section shown below is used to individually adjust the alignment of each 'field' printed onto the labels.
These settings will vary and require a little fine-tuning. See the suggestions further below on these.
- It's useful to have an ISIC card to compare the test-prints against. The Label is easily removed from the card provided it is not fully attached.
- Each printed 'field' has four settings; two horizontal (x) and two vertical (y).
- All four are measures from the left or top edges of the label.
- Changes to the settings will be reflected on the test-print labels immediately; you do not have to save the settings after each change.
- Save the settings when they are correct, or if you're navigating away from the webpage, or changing the card-type you are viewing the settings for.
The four settings are probably best dealt with in the following order.
x value [ ] px
controls the left 'print area'.
If your test prints have the start of a field cut-off like below, then reduce this figure untill the start of the fields is visible.
OLLEGE}
AME}
ATE OF BIRTH}
ALIDITY}
x value [ ] mm
controls the margin.
Reduce this figure to bring the printing closer to the left, increase it to move further to the right.
Printing should begin just to the right of the pre-printed marks on the label's left. This allows maximum space for long Schools and Surnames to fit onto the label.
Setting this alignment the same for all fields will give a neat and tidy final appearence to the card.

y value [ ] px
Should, in theory act the same as x value [ ] px. However in practice it seems to have less affect.
If the test print is missing the {VALIDITY} field from the bottom of the label then these are set to high.
In practice, it tends to work to simply set all of these to zero and adjust the vertical alignment using the next settting, y value [ ] mm
y value [ ]mm
controls each fields distance from the top of the label.
Aim to align each line of text in the middle of it's area on the card to give a neat apperance.
Start by adjusting the first field {COLLEGE}, and moving down the label untill it's correct.
Aim to have the {ELIGIBILITY} field a few MMs above the bottom of the label, having this to low can cause the printer to feed an additional label after each print.
Remember to save your settings!